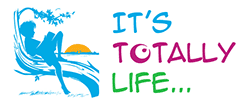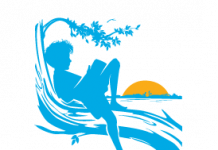Choose “Open Audio CD…” from the “File” menu.
Choose the drive containing the CD you want to rip.
If this is the first time you’ve ripped something in foobar2000 with this drive, check the “Drive Settings” dialog and confirm the settings there.
Read offset correction – Here you can enter the read offset correction value (in samples) for your drive. The ‘auto’ button will query the AccurateRip database and will fill in the offset value automatically if your drive is listed there if auto lookup does not work you can find the database here and look up your drive manually
Ripping security – “Security” refers to the level of error detection and whether correction is attempted by trying to get identical results through re-reads. Security allows damaged or defective discs to be read and also inssures the stability and accuracy of the files that are generated
disabled – Whatever audio data the drive sends in a single read is simply accepted as-is.
standard – Two identical CRCs on each block are required; it will keep rereading and error out if it can’t get consistent results after 128 reads.
paranoid – The same as “standard” but requires four identical CRCs on each block to pass.
In this case always set to paranoid and check Limit drive speed while reading because most drives can rip at their default speed, but some do better at a slower speed and your rips are more likely to be error free
Choose “Rip” to get the “Rip Audio CD” dialog.
Album information – Here you can enter basic metadata about the album (Artist, Album Title, Disc Number, Genre, Date).
Track information – Here you can select which tracks to rip, and you can enter basic metadata about each track (Title, Artist). Artist need only be entered for various-artist compilations; otherwise it will be derived from the Artist entered in the Album information section
Information lookup – This can be used to automatically fill in the preceding sections with info obtained from an external database, choice musicbrainz from the drop down look up save the data
Proceed to the Converter Setup dialog
uncheck any processing so it says “none” choose .flac as your desired output format or WAV/AIFF if you prefer uncompressed content
once everything is set and confirmed sit back relax and be happy
For a properly configured rip at low speed it could take up to 40 minutes but it is worth it as it will result a archival digital copy of the disc 🙂